Contact Support
STAY IN THE LOOP
Sign up for product updates
Page Backgrounds
Page Backgrounds
IMAGES & IMAGE STYLING
Overview / Intro
Media Library
Slideshows
Page Backgrounds
How Images Are Optimized
< BACK TO OVERVIEW
You can easily style the background of your page. Several options are available to you:
- solid color
- image
- gradient
- video
How to add a page background
To change your page background, you can click the image icon on the left toolbar.
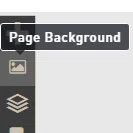
The Page Background panel will open up.
Full Color Background
Image Background
To add an image background, you first need to add another background layer on top of the base color layer. You can do this by clicking the '+' icon next to Background Fills.
Once you do so, another background layer will be added:
This additional layer will by default have a color value. To change this to an image, click the Color box, and a panel with more options will open up. In this panel, at the top, select 'Image'. You can now upload your image to set it as a background for your page.
For image elements, you have three display (or scaling) options available to define how the image will interact with its container, which is the actual media element. In all three options, the image's aspect ratio is maintained.
- fill: the image will stretch to completely fill its container. Some parts of the image can be hidden.
- contain: the image will stretch up to the available height or width of the container, whichever is smallest. Some negative space can occur in the container.
With the position options, you can move the image around within its container (the image element). You can either move the blue dot around or enter the desired position values directly.
For images with a 'Fill' display, this will affect what part of the image is visible.
For images with a 'Contain' display, it will determine how the image fits into the container.
Gradient Background
To change the page background to a gradient, open up the options panel as described above and select Gradient. You can:
- choose between linear and radial gradients,
- add, move and delete stop points,
- change the gradient colors
Multiple Backgrounds
To remove a background, click the '-' icon next to the background layer.
Video Backgrounds
