Overview of the Dashboard
Overview of the Dashboard
Your work sits on the Project page. The Project page has three main areas:
- dashboard
- project files and flipbooks
- account tools
Locating the dashboard
This article gives you a quick overview of the Readz dashboard. By the end of this article, you’ll know how to:
- change the dashboard to display General and Project settings
- preview, publish, unpublish, manage, and delete projects
- locate analytics data and SEO tools
The dashboard has two states.
The General info displays when no project file is selected. That’s when you see four tools: Add Project, Analytics, Database, and Settings. You can return to the General dashboard anytime by clicking the blue readz icon at the top of the page.
Project dashboard displays when you select a project icon. That’s when you see an expanded list of tools.
Each dashboard is described below.
1. Add project
The General view, with four tools, is the default display when you open the Project page.
If your account has multiple URLs, be sure to click the arrow below the readz logo. The arrow opens a drop-down menu. Select the URL you want to work on. If your account has only one URL, the arrow does not affect your Project page.
F. Activity log
Click here to see a list of actions related to the current document.
To narrow the range of items in the output, click the box. A drop-down menu displays.
Select a search item on the menu.
Here are two tools to help improve the file’s SEO.
- Add a file description (up to 155 characters).
- Upload an image. It’s displayed when the file is shared on social media.
H. SEO options
General and Project views and actions
4. Unpublished Project options
The options for published and unpublished files is the same except for one tool: publish.
To publish a document:
- Click an unpublished file on the Project page. The dashboard expands.
- Click Publish in the dashboard. A confirmation box displays.
- Click Yes in the confirmation box.
This section talks about the Project dashboard for published files. Below we talk about the options for unpublished projects.
To display the possible actions, click a published project. The dashboard expands.
2. Analytics
Is anybody reading your publication? The answer is on the Analytics page. You can access data for an individual project or the entire collection of documents. The Analytics page has several types of metrics, including:
- traffic sources
- type of device
- keywords
3. Database - user generated data
Take user engagement to the next level with webpage forms that collect visitor data. The database holds responses from visitors who complete a form. You can design and publish several types of forms on the Readz platform and set conversion goals, as well.
The Database is where all the information gathered from users will be stored.
4. Settings
Customize the performance of your Readz site with backend tools. On the Settings page, you can:
- add integrations
- customize device settings
- control access
- and more
Understanding the General view and actions
Use this tool to copy a file from the current Project page to the current list of projects or another destination on the Readz platform.
A. Edit
B. Unpublish
C. Preview
D. View published
E. Copy to...
Go here to create and update a document built on the Readz platform.
- Document pages display on the right side of the page.
- The menu panel on the left side of the page controls block elements like text and media.
- The top menu bar has document tools like page display and SEO settings.
Preview allows you to share a publication that is not yet published. You will be able to see and share the latest saved version of your project.
The Preview button provides you with several options.
- Click the URL to preview the flipbook on your current device.
- Scan the QR code to preview the document on a mobile device.
- Email the link and let another person preview the document. Be sure to check the security box to allow a preview without a login.
This link displays your last published content.
I. Project Settings
J. Delete
Here are two tools:
Upload a thumbnail image.
It’s accessed from the project’s table of contents.
- To upload an image, click the ADD button. A new window displays.
- Locate the image on your computer.
- Click Open.
- Click OK.
You can delete a file but note there is no going back on this decision. The system will ask you twice if you want to delete:
- Click Delete in the dashboard. A confirmation box displays.
- To confirm, type DELETE (all caps) in the box.
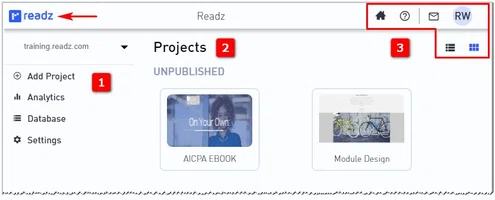
Understanding the Project view and actions
Click this button to add a publication to your Project page. There are two ways to add a project:
- Upgrade: upload a PDF file and then convert it to a flipbook.
- Create: use the Readz Design Studio to create your own web project.
Note
Use the editor for web projects created by the Readz Design Studio. Flipbooks made from converted PDF files cannot be edited online.
- Click Unpublish if you want to remove a document from public access.
- Click Yes in the confirmation box.
F. Make Home project
Each URL needs at least one project. This project will show up when the root URL is entered (without any additions). That document is called the Home Project. The Home Project file is easy to find: look for a house in the bottom left corner of the file icon.
To change the Home Project designation:
- Click on a new file icon.
- Click 'Make home project' on the dashboard.
- The house icon moves to the new file icon.
Contact Support
STAY IN THE LOOP
Sign up for product updates
