How to Upload Your PDF
This article shows you how to upload a PDF file to your Readz projects page.
1. Create a new flipbook
- Open your Readz dashboard
- Click Add Flipbook on the top left side menu
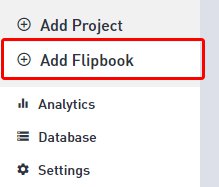
2. Uploading a PDF
There are two ways to upload a file. With the Upload your PDF page open:
- drag a file from your computer to the blue DRAG & DROP area
- click the browse button, select the file on your computer, and then click Open
3. Viewing your PDF online
After uploading, the Success! page displays. This page gives you two options to see your file.
- Click VIEW FLIPBOOK. Your PDF file displays in a new tab.
- Click GO TO THE DASHBOARD. The Projects page displays. Your file is listed under PUBLISHED FLIPBOOKS.
4. Editing your flipbook's name or URL
By default, your flipbook's name and URL will be derived from your PDF file name.
Flipbook name: filename.pdf
Flipbook URL: yoursubdomain.yourdomain/filename.pdf
To change these, select the published flipbook on the dashboard and click SEO Options on the bottom left side menu. Edit the first two fields and click OK. You can also add a short description and a Social Sharing Image to display in social media feeds when the page is shared.
IMPORTANT: After you edit the SEO Options, republish your flipbook to make the changes effective.
To edit the project name that is displayed internally on the Readz dashboard, select the flipbook on the dashboard and open Project Settings from the bottom left side menu. Edit the Project Name and click OK.
To edit the project name that is displayed internally on the Readz dashboard, select the flipbook on the dashboard and open Project Settings from the bottom left side menu. Edit the Project Name and click OK.
Contact Support
STAY IN THE LOOP
Sign up for product updates
